準備
キット内容
トッププレート(1.2mm PCB) … 1枚
ミドルプレート(トップ) … 2枚
実装済基板(ファームウェア書き込み済み) … 1枚
ボトムプレート … 1枚
ミドルプレート(ボトム) … 1枚
センサー(PMW3360)・レンズ … 各1個
ボールベース … 1個
Kailhスイッチ用PCBソケット … 46個
M2スペーサー 7mm … 4個
M2スペーサー 9mm … 3個
M2ネジ 5mm … 11本
M2ネジ 8mm … 3本
ゴム足 … 2+2個
25mmビリヤード玉 … 1個
※数が多いパーツは予備を入れている場合があります。
キット以外に必要なもの
MX互換スイッチ … 46個
MX互換キーキャップ
USBケーブル(キーボード側はType-C)
用意すると好ましいもの:
25mmトラックボール交換球 … 1個
※ビリヤード玉でも十分に操作可能ですが、より滑らかな動作を求める場合は以下をご検討ください。
必要な工具
はんだこて
はんだ
プラスドライバー(M2ねじが回せるもの)
組み立て
基盤の側面を塗る(オプション)
基盤の側面を油性ペンなどで黒く塗ると、完成後の見た目が良くなります。
お好みに応じてご実施ください。
ソケットの取り付け
スイッチ用のソケットを乗せ、はんだ付けします。46個分取り付けます。一番上の行でフットプリントが重複している部分は、「A」と書かれたフットプリントにのみソケットを取り付けます。
<ソケット取り付け前>

<ソケット取り付け後>

センサーの取り付け
※発送前の動作確認にて、以下を実施済みの場合がございます。
センサーを基盤裏側から写真の向きに設置し、表側からはんだ付けをします。シルクの●とセンサーの●の位置が合うように注意します(写真の赤い矢印)。
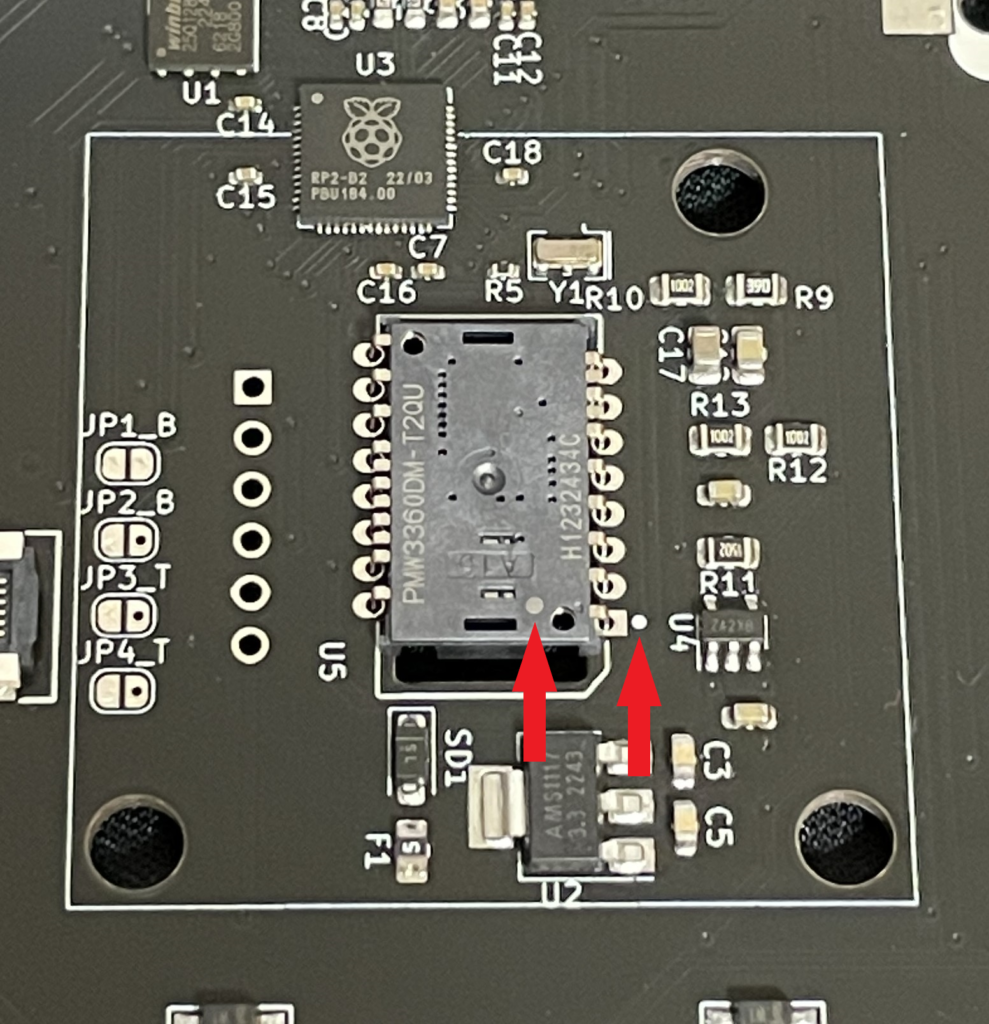
マスキングテープで仮固定します。

表側からはんだ付けをします。
センサーの保護シールを外します。

続けて、レンズを取り付けます。レンズには上下があり、突起の太さが異なります。写真のように向きを合わせて、基盤表側から取り付けます。

作業中、レンズが外れて煩わしい場合は、一時的にマスキングテープで仮固定するのがおすすめです。
レンズ装着後、センサー側に飛び出たレンズのピン(下図の赤矢印)を精密ニッパーなどで切り取ります。(このピンが飛び出ていると、ボトムプレートと干渉します)

ジャンパのはんだ付け
※発送前の動作確認にて、以下を実施済みの場合がございます。
下図のように、JP1_BとJP2_Bのジャンパをはんだ付けしてブリッジします(写真の赤い矢印)
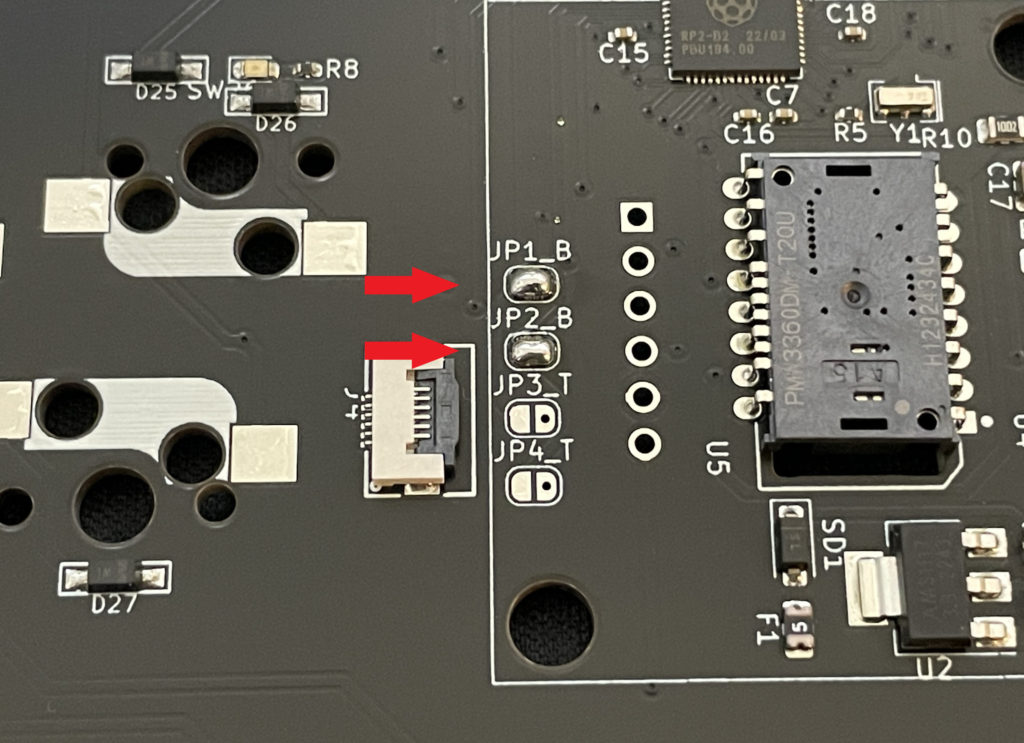
ファームウェアの書き込み
※発送前に動作確認をしており、ファームウェアはすでに書き込み済みです。
ファームウェアを更新する際などは、以下の手順をご参照してください。
以下からからファームウェアをダウロードします。
ファームウェア:mapo46ball_vial.uf2
ソース:mapo46ball
①mapo46rp_rowをUSBケーブルでPCに接続します。
②デバイスとして以下のようにRPI-RP2が認識されます。
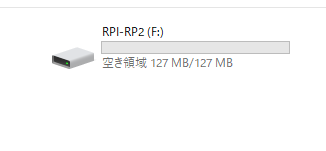
②’ファームウェアを書き込み済みの場合などは、上記のように自動的に認識されません。その際は以下の手順でマイコン(rp2040)をリセットします。
(1)リセットボタン(R)を押しながら、ブートボタン(B)を押して離す
(2)リセットボタン(R)を離す

③ダウロードしたファームウェアを、RPI-RP2直下にコピーします。
これでファームウェアの書き込みは完了です。
このファームウェアはVialに対応しているので、GUIベースでキーマップや設定を変更できます。
Web版
https://vial.rocks/
アプリ版
https://get.vial.today/download/
Vialの詳しい使い方はこちらをご覧ください。
ファームウェアを書き込み後、スイッチ・トラックボールの動作確認をします。
キースイッチの取り付け
トッププレートを用意します。下図のように真ん中の部分を切り取り、切断面をやすりがけして滑らかにします。

↓↓↓

ミドルプレート(トップ)は2枚を重ねて使用します。

アクリルプレートの保護シートを剥がします。ミドルプレート(トップ)2枚とトッププレートを基盤に載せます。
その上からスイッチを取り付けます。基盤裏側のソケットに負荷がかからないように、スイッチを取り付ける際は、ソケットを指で押さえるのがおすすめです。

ボトムプレートの取り付け
下図のアクリルプレートを用意し、保護シートを剥がします。上から順に、ボトムプレート、ミドルプレート(ボトム)です。

ボトムプレートにスペーサーをネジで固定します。使用するネジは全て5mmです。スペーサーは、赤矢印の3本は9mm、それ以外の4本は7mmです。
タクトスイッチ用の切り欠き向きに注意してください。
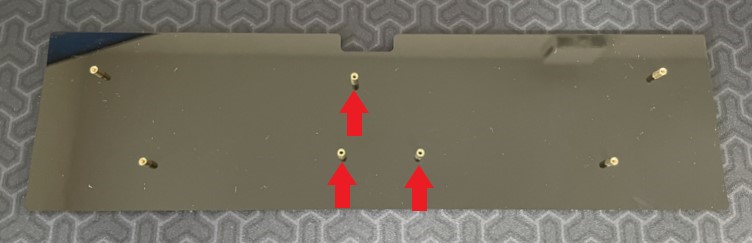
ボトムプレートにミドルプレート(ボトム)を重ね、「基盤~トッププレート」を載せます。
下図の緑矢印の4か所をトップ側からネジで固定します。使用するネジは全て5mmです。
レンズの上から、ボールベースをのせて8mmのネジで固定します(レンズの仮固定にマスキングテープを使用していた場合は、事前に外してください)。ボールの装着は、ボールベースの取り付け前に行う方が装着しやすいのでおすすめです。

(参考)ボールベースの取り付け
以下は、mapo46rp_rowでの取り付け手順です。ほぼ同じなのでご参考ください。
下図がボールベースです。

レンズの仮固定用マスキングテープを剥がします。

ボールベースを載せて、8mmネジで固定します。
また、ボールベースの支持球表面に接着剤の膜が残っている場合があります。その際は、トラックボールを装着して、手のひらで軽く押し付けながらトラックボールを動かすと、次第に滑りが良くなっていきます。

仕上げ
裏側にゴム足を付けます。

キーキャップを取り付けて、完成です。

カスタムキーコード
本ファームウェアは、cocot46plusを参考に作成しており、以下のカスタムキーコードを設定できます。vial上では「User」タブにあります。
| Keycode | Description |
|---|---|
| CPI_SW | トラックボールのCPIを変更します。デフォルトのファームウェアでは、押すたびに400→600→800→1000→1200→400…という順でCPIが変わります。 |
| SCRL_SW | スクロールモードにおけるセンサーの感度を変更します。1→2→3→4→5→6→1…の順で変化し、数値が大きいほどスクロール量が小さくなります。 |
| ROT_R15 | マウスセンサーのY軸を時計回りに15度回転させます。 |
| ROT_L15 | マウスセンサーのY軸を反時計回りに15度回転させます。 |
| SCRL_MO | 押されている間スクロールモードになります。 |
| SCRL_TO | 押すたびにスクロールモードとマウスモードを切り替えます。 |
| SCRL_IN | スクロール方向を反転させます。 |
また、レイヤー1,2に切り替え中はトラックボールはスクロールモードになります。
問い合わせ先
本キーボードに関してのお問い合わせはBooth上のショップもしくは、Twitterアカウントまでご連絡お願いいたします。

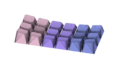
コメント